Starter 50
$5,000
/ month
50 Hours
Essential services with a cost effective plan that’s great for startups and small teams.
AI Services
Visual Design
UX Design
UI Design
Research
Strategy
Bi-Weekly Check-In
Weekly Check-in
Account Manager


Access top-level onshore strategists, designers, and researchers when you need them. Forget about staffing headaches.


Access top-level onshore strategists, designers, and researchers when you need them. Forget about staffing headaches.


Access top-level onshore strategists, designers, and researchers when you need them. Forget about staffing headaches.



Product Team Services, Simplified
Traditional consulting firms and agencies operate on unpredictable project fees and lengthy engagements.
OneSpring is different—we're pioneering On-Demand subscription services for product teams. It's like having an elite creative department on standby without the costly overhead.
Your product partner is just a subscription away.
Experienced. Data-Driven. AI Enabled.
Experienced. Data-Driven. AI Enabled.
Let's Talk
Need More?
Need More?
Need More?
Unlock top-tier, product professionals with flexible pricing and no hidden costs. Scale your team with one monthly fee.
Top-tier professionals on-demand with flexible pricing and no hidden costs. Scale based on project demands for one monthly fee.
Top-tier professionals on-demand with flexible pricing and no hidden costs. Scale based on project demands for one monthly fee.
Top-tier professionals on-demand with flexible pricing and no hidden costs. Scale based on project demands for one monthly fee.
OneSPRING vs. alternatives
OneSPRING vs. alternatives
OneSpring offers on-demand expertise that you won’t find anywhere else.
OneSpring offers on-demand expertise that you won’t find anywhere else.
Speed
Flexibility
Quality
Scalability
lower cost
A product partner that scales quickly and integrates effortlessly with AI powered creative capabilities.
A product partner that scales quickly and integrates effortlessly with AI powered creative capabilities.
Speed
Flexibility
Quality
Scalability
lower cost
In-house team
In-house teams don’t always have the expertise or bandwidth to handle every request that the business needs.
Speed
Flexibility
Quality
Scalability
lower cost
Digital agencies
Working with full scale digital agencies can be slow, costly, and inflexible.
Working with full scale digital agencies can be slow, costly, and inflexible.
Speed
Flexibility
Quality
Scalability
lower cost
Digital agencies
Working with full scale digital agencies can be slow, costly, and inflexible.
Speed
Flexibility
Quality
Scalability
lower cost
Freelancers
Freelancers can be unreliable and hard to scale, leading to inconsistent work and questionable quality.
Speed
Flexibility
Quality
Scalability
lower cost
Do it yourself
These solutions make small improvements, and work mostly for simpler, repetitive tasks.
Speed
Flexibility
Quality
Scalability
lower cost
Your on-demand product team delivering seamless solutions.
Your on-demand product team delivering seamless solutions.

Senior UX Researcher & Designer
UX that makes me cringe:
Modals, modals, modals
If I could master any skill, it would be:
Glassblowing
Favorite superhero:
Green Lantern (John Stewart)

Data Science Program Manager
Dave is a technology leader specializing in machine learning, data science, and product management. His work enables billions of customer predictions.

User Experience Designer
UX that makes me cringe:
Foregoing user feedback
Tool I can’t work without:
Figma
If I could master any skill, it would be:
Telekinesis

UX/UI Designer
UX that makes me cringe:
Unhelpful error messages. “Oops, error.”
Tool I can’t work without:
Besides Figma? A password manager!
Something that sparks my creativity:
Making stuff by hand.

Technical Architect
UX that makes me cringe:
When you tab away and get hit with an error for leaving it blank—classic form drama.
Tool I can’t work without:
VSCode runs it, Figma backs it.
If I could master any skill, it would be:
Golfing—because my swing’s more sitcom than Masters.

Senior UX Designer
UX that makes me cringe:
Tiny inconsistencies. When they start to accumulate they can really diminish the experience.
Something that sparks my creativity:
Typography
Favorite superhero:
Batman - because of all his cool gadgets and vehicles, if not only because that's the name of my dog.

UX/UI and Visual Designer
UX that makes me cringe:
Decision-makers making assumptions instead of relying on real user insights.
Something that sparks my creativity:
My creativity sparks when I’m not actively thinking about the problem. Ideas and solutions start flowing when it’s a subconscious thought, usually while I’m doing something active.

UX Designer
UX that makes me cringe:
Poor accessibility.
Something that sparks my creativity:
Engaging and co-creating with others, tackling real-world challenges, and keeping up with current artists, designers, trends, and techniques in the creative field.

Senior UX Researcher & Designer
UX that makes me cringe:
Modals, modals, modals
If I could master any skill, it would be:
Glassblowing
Favorite superhero:
Green Lantern (John Stewart)

Data Science Program Manager
Dave is a technology leader specializing in machine learning, data science, and product management. His work enables billions of customer predictions.

User Experience Designer
UX that makes me cringe:
Foregoing user feedback
Tool I can’t work without:
Figma
If I could master any skill, it would be:
Telekinesis

UX/UI Designer
UX that makes me cringe:
Unhelpful error messages. “Oops, error.”
Tool I can’t work without:
Besides Figma? A password manager!
Something that sparks my creativity:
Making stuff by hand.

Technical Architect
UX that makes me cringe:
When you tab away and get hit with an error for leaving it blank—classic form drama.
Tool I can’t work without:
VSCode runs it, Figma backs it.
If I could master any skill, it would be:
Golfing—because my swing’s more sitcom than Masters.

Senior UX Designer
UX that makes me cringe:
Tiny inconsistencies. When they start to accumulate they can really diminish the experience.
Something that sparks my creativity:
Typography
Favorite superhero:
Batman - because of all his cool gadgets and vehicles, if not only because that's the name of my dog.

UX/UI and Visual Designer
UX that makes me cringe:
Decision-makers making assumptions instead of relying on real user insights.
Something that sparks my creativity:
My creativity sparks when I’m not actively thinking about the problem. Ideas and solutions start flowing when it’s a subconscious thought, usually while I’m doing something active.

UX Designer
UX that makes me cringe:
Poor accessibility.
Something that sparks my creativity:
Engaging and co-creating with others, tackling real-world challenges, and keeping up with current artists, designers, trends, and techniques in the creative field.

Senior UX Researcher & Designer
UX that makes me cringe:
Modals, modals, modals
If I could master any skill, it would be:
Glassblowing
Favorite superhero:
Green Lantern (John Stewart)

Data Science Program Manager
Dave is a technology leader specializing in machine learning, data science, and product management. His work enables billions of customer predictions.

User Experience Designer
UX that makes me cringe:
Foregoing user feedback
Tool I can’t work without:
Figma
If I could master any skill, it would be:
Telekinesis

UX/UI Designer
UX that makes me cringe:
Unhelpful error messages. “Oops, error.”
Tool I can’t work without:
Besides Figma? A password manager!
Something that sparks my creativity:
Making stuff by hand.

Technical Architect
UX that makes me cringe:
When you tab away and get hit with an error for leaving it blank—classic form drama.
Tool I can’t work without:
VSCode runs it, Figma backs it.
If I could master any skill, it would be:
Golfing—because my swing’s more sitcom than Masters.

Senior UX Designer
UX that makes me cringe:
Tiny inconsistencies. When they start to accumulate they can really diminish the experience.
Something that sparks my creativity:
Typography
Favorite superhero:
Batman - because of all his cool gadgets and vehicles, if not only because that's the name of my dog.

UX/UI and Visual Designer
UX that makes me cringe:
Decision-makers making assumptions instead of relying on real user insights.
Something that sparks my creativity:
My creativity sparks when I’m not actively thinking about the problem. Ideas and solutions start flowing when it’s a subconscious thought, usually while I’m doing something active.

UX Designer
UX that makes me cringe:
Poor accessibility.
Something that sparks my creativity:
Engaging and co-creating with others, tackling real-world challenges, and keeping up with current artists, designers, trends, and techniques in the creative field.

Senior UX Researcher & Designer
UX that makes me cringe:
Modals, modals, modals
If I could master any skill, it would be:
Glassblowing
Favorite superhero:
Green Lantern (John Stewart)

Data Science Program Manager
Dave is a technology leader specializing in machine learning, data science, and product management. His work enables billions of customer predictions.

User Experience Designer
UX that makes me cringe:
Foregoing user feedback
Tool I can’t work without:
Figma
If I could master any skill, it would be:
Telekinesis

UX/UI Designer
UX that makes me cringe:
Unhelpful error messages. “Oops, error.”
Tool I can’t work without:
Besides Figma? A password manager!
Something that sparks my creativity:
Making stuff by hand.

Technical Architect
UX that makes me cringe:
When you tab away and get hit with an error for leaving it blank—classic form drama.
Tool I can’t work without:
VSCode runs it, Figma backs it.
If I could master any skill, it would be:
Golfing—because my swing’s more sitcom than Masters.

Senior UX Designer
UX that makes me cringe:
Tiny inconsistencies. When they start to accumulate they can really diminish the experience.
Something that sparks my creativity:
Typography
Favorite superhero:
Batman - because of all his cool gadgets and vehicles, if not only because that's the name of my dog.

UX/UI and Visual Designer
UX that makes me cringe:
Decision-makers making assumptions instead of relying on real user insights.
Something that sparks my creativity:
My creativity sparks when I’m not actively thinking about the problem. Ideas and solutions start flowing when it’s a subconscious thought, usually while I’m doing something active.

UX Designer
UX that makes me cringe:
Poor accessibility.
Something that sparks my creativity:
Engaging and co-creating with others, tackling real-world challenges, and keeping up with current artists, designers, trends, and techniques in the creative field.

Senior UX Researcher & Designer
UX that makes me cringe:
Modals, modals, modals
If I could master any skill, it would be:
Glassblowing
Favorite superhero:
Green Lantern (John Stewart)

Data Science Program Manager
Dave is a technology leader specializing in machine learning, data science, and product management. His work enables billions of customer predictions.

User Experience Designer
UX that makes me cringe:
Foregoing user feedback
Tool I can’t work without:
Figma
If I could master any skill, it would be:
Telekinesis

UX/UI Designer
UX that makes me cringe:
Unhelpful error messages. “Oops, error.”
Tool I can’t work without:
Besides Figma? A password manager!
Something that sparks my creativity:
Making stuff by hand.

Technical Architect
UX that makes me cringe:
When you tab away and get hit with an error for leaving it blank—classic form drama.
Tool I can’t work without:
VSCode runs it, Figma backs it.
If I could master any skill, it would be:
Golfing—because my swing’s more sitcom than Masters.

Senior UX Designer
UX that makes me cringe:
Tiny inconsistencies. When they start to accumulate they can really diminish the experience.
Something that sparks my creativity:
Typography
Favorite superhero:
Batman - because of all his cool gadgets and vehicles, if not only because that's the name of my dog.

UX/UI and Visual Designer
UX that makes me cringe:
Decision-makers making assumptions instead of relying on real user insights.
Something that sparks my creativity:
My creativity sparks when I’m not actively thinking about the problem. Ideas and solutions start flowing when it’s a subconscious thought, usually while I’m doing something active.

UX Designer
UX that makes me cringe:
Poor accessibility.
Something that sparks my creativity:
Engaging and co-creating with others, tackling real-world challenges, and keeping up with current artists, designers, trends, and techniques in the creative field.

Senior UX Researcher & Designer
UX that makes me cringe:
Modals, modals, modals
If I could master any skill, it would be:
Glassblowing
Favorite superhero:
Green Lantern (John Stewart)

Data Science Program Manager
Dave is a technology leader specializing in machine learning, data science, and product management. His work enables billions of customer predictions.

User Experience Designer
UX that makes me cringe:
Foregoing user feedback
Tool I can’t work without:
Figma
If I could master any skill, it would be:
Telekinesis

UX/UI Designer
UX that makes me cringe:
Unhelpful error messages. “Oops, error.”
Tool I can’t work without:
Besides Figma? A password manager!
Something that sparks my creativity:
Making stuff by hand.

Technical Architect
UX that makes me cringe:
When you tab away and get hit with an error for leaving it blank—classic form drama.
Tool I can’t work without:
VSCode runs it, Figma backs it.
If I could master any skill, it would be:
Golfing—because my swing’s more sitcom than Masters.

Senior UX Designer
UX that makes me cringe:
Tiny inconsistencies. When they start to accumulate they can really diminish the experience.
Something that sparks my creativity:
Typography
Favorite superhero:
Batman - because of all his cool gadgets and vehicles, if not only because that's the name of my dog.

UX/UI and Visual Designer
UX that makes me cringe:
Decision-makers making assumptions instead of relying on real user insights.
Something that sparks my creativity:
My creativity sparks when I’m not actively thinking about the problem. Ideas and solutions start flowing when it’s a subconscious thought, usually while I’m doing something active.

UX Designer
UX that makes me cringe:
Poor accessibility.
Something that sparks my creativity:
Engaging and co-creating with others, tackling real-world challenges, and keeping up with current artists, designers, trends, and techniques in the creative field.

Senior UX Researcher & Designer
UX that makes me cringe:
Modals, modals, modals
If I could master any skill, it would be:
Glassblowing
Favorite superhero:
Green Lantern (John Stewart)

Data Science Program Manager
Dave is a technology leader specializing in machine learning, data science, and product management. His work enables billions of customer predictions.

User Experience Designer
UX that makes me cringe:
Foregoing user feedback
Tool I can’t work without:
Figma
If I could master any skill, it would be:
Telekinesis

UX/UI Designer
UX that makes me cringe:
Unhelpful error messages. “Oops, error.”
Tool I can’t work without:
Besides Figma? A password manager!
Something that sparks my creativity:
Making stuff by hand.

Technical Architect
UX that makes me cringe:
When you tab away and get hit with an error for leaving it blank—classic form drama.
Tool I can’t work without:
VSCode runs it, Figma backs it.
If I could master any skill, it would be:
Golfing—because my swing’s more sitcom than Masters.

Senior UX Designer
UX that makes me cringe:
Tiny inconsistencies. When they start to accumulate they can really diminish the experience.
Something that sparks my creativity:
Typography
Favorite superhero:
Batman - because of all his cool gadgets and vehicles, if not only because that's the name of my dog.

UX/UI and Visual Designer
UX that makes me cringe:
Decision-makers making assumptions instead of relying on real user insights.
Something that sparks my creativity:
My creativity sparks when I’m not actively thinking about the problem. Ideas and solutions start flowing when it’s a subconscious thought, usually while I’m doing something active.

UX Designer
UX that makes me cringe:
Poor accessibility.
Something that sparks my creativity:
Engaging and co-creating with others, tackling real-world challenges, and keeping up with current artists, designers, trends, and techniques in the creative field.

Senior UX Researcher & Designer
UX that makes me cringe:
Modals, modals, modals
If I could master any skill, it would be:
Glassblowing
Favorite superhero:
Green Lantern (John Stewart)

Data Science Program Manager
Dave is a technology leader specializing in machine learning, data science, and product management. His work enables billions of customer predictions.

User Experience Designer
UX that makes me cringe:
Foregoing user feedback
Tool I can’t work without:
Figma
If I could master any skill, it would be:
Telekinesis

UX/UI Designer
UX that makes me cringe:
Unhelpful error messages. “Oops, error.”
Tool I can’t work without:
Besides Figma? A password manager!
Something that sparks my creativity:
Making stuff by hand.

Technical Architect
UX that makes me cringe:
When you tab away and get hit with an error for leaving it blank—classic form drama.
Tool I can’t work without:
VSCode runs it, Figma backs it.
If I could master any skill, it would be:
Golfing—because my swing’s more sitcom than Masters.

Senior UX Designer
UX that makes me cringe:
Tiny inconsistencies. When they start to accumulate they can really diminish the experience.
Something that sparks my creativity:
Typography
Favorite superhero:
Batman - because of all his cool gadgets and vehicles, if not only because that's the name of my dog.

UX/UI and Visual Designer
UX that makes me cringe:
Decision-makers making assumptions instead of relying on real user insights.
Something that sparks my creativity:
My creativity sparks when I’m not actively thinking about the problem. Ideas and solutions start flowing when it’s a subconscious thought, usually while I’m doing something active.

UX Designer
UX that makes me cringe:
Poor accessibility.
Something that sparks my creativity:
Engaging and co-creating with others, tackling real-world challenges, and keeping up with current artists, designers, trends, and techniques in the creative field.

Senior UX Researcher & Designer
UX that makes me cringe:
Modals, modals, modals
If I could master any skill, it would be:
Glassblowing
Favorite superhero:
Green Lantern (John Stewart)

Data Science Program Manager
Dave is a technology leader specializing in machine learning, data science, and product management. His work enables billions of customer predictions.

User Experience Designer
UX that makes me cringe:
Foregoing user feedback
Tool I can’t work without:
Figma
If I could master any skill, it would be:
Telekinesis

UX/UI Designer
UX that makes me cringe:
Unhelpful error messages. “Oops, error.”
Tool I can’t work without:
Besides Figma? A password manager!
Something that sparks my creativity:
Making stuff by hand.

Technical Architect
UX that makes me cringe:
When you tab away and get hit with an error for leaving it blank—classic form drama.
Tool I can’t work without:
VSCode runs it, Figma backs it.
If I could master any skill, it would be:
Golfing—because my swing’s more sitcom than Masters.

Senior UX Designer
UX that makes me cringe:
Tiny inconsistencies. When they start to accumulate they can really diminish the experience.
Something that sparks my creativity:
Typography
Favorite superhero:
Batman - because of all his cool gadgets and vehicles, if not only because that's the name of my dog.

UX/UI and Visual Designer
UX that makes me cringe:
Decision-makers making assumptions instead of relying on real user insights.
Something that sparks my creativity:
My creativity sparks when I’m not actively thinking about the problem. Ideas and solutions start flowing when it’s a subconscious thought, usually while I’m doing something active.

UX Designer
UX that makes me cringe:
Poor accessibility.
Something that sparks my creativity:
Engaging and co-creating with others, tackling real-world challenges, and keeping up with current artists, designers, trends, and techniques in the creative field.

Senior UX Researcher & Designer
UX that makes me cringe:
Modals, modals, modals
If I could master any skill, it would be:
Glassblowing
Favorite superhero:
Green Lantern (John Stewart)

Data Science Program Manager
Dave is a technology leader specializing in machine learning, data science, and product management. His work enables billions of customer predictions.

User Experience Designer
UX that makes me cringe:
Foregoing user feedback
Tool I can’t work without:
Figma
If I could master any skill, it would be:
Telekinesis

UX/UI Designer
UX that makes me cringe:
Unhelpful error messages. “Oops, error.”
Tool I can’t work without:
Besides Figma? A password manager!
Something that sparks my creativity:
Making stuff by hand.

Technical Architect
UX that makes me cringe:
When you tab away and get hit with an error for leaving it blank—classic form drama.
Tool I can’t work without:
VSCode runs it, Figma backs it.
If I could master any skill, it would be:
Golfing—because my swing’s more sitcom than Masters.

Senior UX Designer
UX that makes me cringe:
Tiny inconsistencies. When they start to accumulate they can really diminish the experience.
Something that sparks my creativity:
Typography
Favorite superhero:
Batman - because of all his cool gadgets and vehicles, if not only because that's the name of my dog.

UX/UI and Visual Designer
UX that makes me cringe:
Decision-makers making assumptions instead of relying on real user insights.
Something that sparks my creativity:
My creativity sparks when I’m not actively thinking about the problem. Ideas and solutions start flowing when it’s a subconscious thought, usually while I’m doing something active.

UX Designer
UX that makes me cringe:
Poor accessibility.
Something that sparks my creativity:
Engaging and co-creating with others, tackling real-world challenges, and keeping up with current artists, designers, trends, and techniques in the creative field.

Senior UX Researcher & Designer
UX that makes me cringe:
Modals, modals, modals
If I could master any skill, it would be:
Glassblowing
Favorite superhero:
Green Lantern (John Stewart)

Data Science Program Manager
Dave is a technology leader specializing in machine learning, data science, and product management. His work enables billions of customer predictions.

User Experience Designer
UX that makes me cringe:
Foregoing user feedback
Tool I can’t work without:
Figma
If I could master any skill, it would be:
Telekinesis

UX/UI Designer
UX that makes me cringe:
Unhelpful error messages. “Oops, error.”
Tool I can’t work without:
Besides Figma? A password manager!
Something that sparks my creativity:
Making stuff by hand.

Technical Architect
UX that makes me cringe:
When you tab away and get hit with an error for leaving it blank—classic form drama.
Tool I can’t work without:
VSCode runs it, Figma backs it.
If I could master any skill, it would be:
Golfing—because my swing’s more sitcom than Masters.

Senior UX Designer
UX that makes me cringe:
Tiny inconsistencies. When they start to accumulate they can really diminish the experience.
Something that sparks my creativity:
Typography
Favorite superhero:
Batman - because of all his cool gadgets and vehicles, if not only because that's the name of my dog.

UX/UI and Visual Designer
UX that makes me cringe:
Decision-makers making assumptions instead of relying on real user insights.
Something that sparks my creativity:
My creativity sparks when I’m not actively thinking about the problem. Ideas and solutions start flowing when it’s a subconscious thought, usually while I’m doing something active.

UX Designer
UX that makes me cringe:
Poor accessibility.
Something that sparks my creativity:
Engaging and co-creating with others, tackling real-world challenges, and keeping up with current artists, designers, trends, and techniques in the creative field.

Senior UX Researcher & Designer
UX that makes me cringe:
Modals, modals, modals
If I could master any skill, it would be:
Glassblowing
Favorite superhero:
Green Lantern (John Stewart)

Data Science Program Manager
Dave is a technology leader specializing in machine learning, data science, and product management. His work enables billions of customer predictions.

User Experience Designer
UX that makes me cringe:
Foregoing user feedback
Tool I can’t work without:
Figma
If I could master any skill, it would be:
Telekinesis

UX/UI Designer
UX that makes me cringe:
Unhelpful error messages. “Oops, error.”
Tool I can’t work without:
Besides Figma? A password manager!
Something that sparks my creativity:
Making stuff by hand.

Technical Architect
UX that makes me cringe:
When you tab away and get hit with an error for leaving it blank—classic form drama.
Tool I can’t work without:
VSCode runs it, Figma backs it.
If I could master any skill, it would be:
Golfing—because my swing’s more sitcom than Masters.

Senior UX Designer
UX that makes me cringe:
Tiny inconsistencies. When they start to accumulate they can really diminish the experience.
Something that sparks my creativity:
Typography
Favorite superhero:
Batman - because of all his cool gadgets and vehicles, if not only because that's the name of my dog.

UX/UI and Visual Designer
UX that makes me cringe:
Decision-makers making assumptions instead of relying on real user insights.
Something that sparks my creativity:
My creativity sparks when I’m not actively thinking about the problem. Ideas and solutions start flowing when it’s a subconscious thought, usually while I’m doing something active.

UX Designer
UX that makes me cringe:
Poor accessibility.
Something that sparks my creativity:
Engaging and co-creating with others, tackling real-world challenges, and keeping up with current artists, designers, trends, and techniques in the creative field.

Senior UX Researcher & Designer
UX that makes me cringe:
Modals, modals, modals
If I could master any skill, it would be:
Glassblowing
Favorite superhero:
Green Lantern (John Stewart)

Data Science Program Manager
Dave is a technology leader specializing in machine learning, data science, and product management. His work enables billions of customer predictions.

User Experience Designer
UX that makes me cringe:
Foregoing user feedback
Tool I can’t work without:
Figma
If I could master any skill, it would be:
Telekinesis

UX/UI Designer
UX that makes me cringe:
Unhelpful error messages. “Oops, error.”
Tool I can’t work without:
Besides Figma? A password manager!
Something that sparks my creativity:
Making stuff by hand.

Technical Architect
UX that makes me cringe:
When you tab away and get hit with an error for leaving it blank—classic form drama.
Tool I can’t work without:
VSCode runs it, Figma backs it.
If I could master any skill, it would be:
Golfing—because my swing’s more sitcom than Masters.

Senior UX Designer
UX that makes me cringe:
Tiny inconsistencies. When they start to accumulate they can really diminish the experience.
Something that sparks my creativity:
Typography
Favorite superhero:
Batman - because of all his cool gadgets and vehicles, if not only because that's the name of my dog.

UX/UI and Visual Designer
UX that makes me cringe:
Decision-makers making assumptions instead of relying on real user insights.
Something that sparks my creativity:
My creativity sparks when I’m not actively thinking about the problem. Ideas and solutions start flowing when it’s a subconscious thought, usually while I’m doing something active.

UX Designer
UX that makes me cringe:
Poor accessibility.
Something that sparks my creativity:
Engaging and co-creating with others, tackling real-world challenges, and keeping up with current artists, designers, trends, and techniques in the creative field.

Senior UX Researcher & Designer
UX that makes me cringe:
Modals, modals, modals
If I could master any skill, it would be:
Glassblowing
Favorite superhero:
Green Lantern (John Stewart)

Data Science Program Manager
Dave is a technology leader specializing in machine learning, data science, and product management. His work enables billions of customer predictions.

User Experience Designer
UX that makes me cringe:
Foregoing user feedback
Tool I can’t work without:
Figma
If I could master any skill, it would be:
Telekinesis

UX/UI Designer
UX that makes me cringe:
Unhelpful error messages. “Oops, error.”
Tool I can’t work without:
Besides Figma? A password manager!
Something that sparks my creativity:
Making stuff by hand.

Technical Architect
UX that makes me cringe:
When you tab away and get hit with an error for leaving it blank—classic form drama.
Tool I can’t work without:
VSCode runs it, Figma backs it.
If I could master any skill, it would be:
Golfing—because my swing’s more sitcom than Masters.

Senior UX Designer
UX that makes me cringe:
Tiny inconsistencies. When they start to accumulate they can really diminish the experience.
Something that sparks my creativity:
Typography
Favorite superhero:
Batman - because of all his cool gadgets and vehicles, if not only because that's the name of my dog.

UX/UI and Visual Designer
UX that makes me cringe:
Decision-makers making assumptions instead of relying on real user insights.
Something that sparks my creativity:
My creativity sparks when I’m not actively thinking about the problem. Ideas and solutions start flowing when it’s a subconscious thought, usually while I’m doing something active.

UX Designer
UX that makes me cringe:
Poor accessibility.
Something that sparks my creativity:
Engaging and co-creating with others, tackling real-world challenges, and keeping up with current artists, designers, trends, and techniques in the creative field.

Senior UX Researcher & Designer
UX that makes me cringe:
Modals, modals, modals
If I could master any skill, it would be:
Glassblowing
Favorite superhero:
Green Lantern (John Stewart)

Data Science Program Manager
Dave is a technology leader specializing in machine learning, data science, and product management. His work enables billions of customer predictions.

User Experience Designer
UX that makes me cringe:
Foregoing user feedback
Tool I can’t work without:
Figma
If I could master any skill, it would be:
Telekinesis

UX/UI Designer
UX that makes me cringe:
Unhelpful error messages. “Oops, error.”
Tool I can’t work without:
Besides Figma? A password manager!
Something that sparks my creativity:
Making stuff by hand.

Technical Architect
UX that makes me cringe:
When you tab away and get hit with an error for leaving it blank—classic form drama.
Tool I can’t work without:
VSCode runs it, Figma backs it.
If I could master any skill, it would be:
Golfing—because my swing’s more sitcom than Masters.

Senior UX Designer
UX that makes me cringe:
Tiny inconsistencies. When they start to accumulate they can really diminish the experience.
Something that sparks my creativity:
Typography
Favorite superhero:
Batman - because of all his cool gadgets and vehicles, if not only because that's the name of my dog.

UX/UI and Visual Designer
UX that makes me cringe:
Decision-makers making assumptions instead of relying on real user insights.
Something that sparks my creativity:
My creativity sparks when I’m not actively thinking about the problem. Ideas and solutions start flowing when it’s a subconscious thought, usually while I’m doing something active.

UX Designer
UX that makes me cringe:
Poor accessibility.
Something that sparks my creativity:
Engaging and co-creating with others, tackling real-world challenges, and keeping up with current artists, designers, trends, and techniques in the creative field.

Senior UX Researcher & Designer
UX that makes me cringe:
Modals, modals, modals
If I could master any skill, it would be:
Glassblowing
Favorite superhero:
Green Lantern (John Stewart)

Data Science Program Manager
Dave is a technology leader specializing in machine learning, data science, and product management. His work enables billions of customer predictions.

User Experience Designer
UX that makes me cringe:
Foregoing user feedback
Tool I can’t work without:
Figma
If I could master any skill, it would be:
Telekinesis

UX/UI Designer
UX that makes me cringe:
Unhelpful error messages. “Oops, error.”
Tool I can’t work without:
Besides Figma? A password manager!
Something that sparks my creativity:
Making stuff by hand.

Technical Architect
UX that makes me cringe:
When you tab away and get hit with an error for leaving it blank—classic form drama.
Tool I can’t work without:
VSCode runs it, Figma backs it.
If I could master any skill, it would be:
Golfing—because my swing’s more sitcom than Masters.

Senior UX Designer
UX that makes me cringe:
Tiny inconsistencies. When they start to accumulate they can really diminish the experience.
Something that sparks my creativity:
Typography
Favorite superhero:
Batman - because of all his cool gadgets and vehicles, if not only because that's the name of my dog.

UX/UI and Visual Designer
UX that makes me cringe:
Decision-makers making assumptions instead of relying on real user insights.
Something that sparks my creativity:
My creativity sparks when I’m not actively thinking about the problem. Ideas and solutions start flowing when it’s a subconscious thought, usually while I’m doing something active.

UX Designer
UX that makes me cringe:
Poor accessibility.
Something that sparks my creativity:
Engaging and co-creating with others, tackling real-world challenges, and keeping up with current artists, designers, trends, and techniques in the creative field.
Choose your model. Get UX Outcomes.
Choose your model. Get UX Outcomes.
Determine the best UX service for your needs—whether it’s Starter 50, Growth 100, or Flex 150.
Schedule a free 15-minute call with a UX Director to discuss your goals and how we can help.
Get set up with our team, align expectations, and outline the project scope.
We’ll match you with our top UX experts tailored to your project needs.
Collaborate with our UX professionals as we bring your vision to life.
Monitor progress, refine experiences, and continuously improve your product.
Our goal is to give you the skills you need when you need them in a model that is budget friendly, easy to manage, and flexible.
Our goal is to give you the skills you need when you need them in a model that is budget friendly, easy to manage, and flexible.
$5,000
/ month
50 Hours
Essential services with a cost effective plan that’s great for startups and small teams.
AI Services
Visual Design
UX Design
UI Design
Research
Strategy
Bi-Weekly Check-In
Weekly Check-in
Account Manager
$5,000
/ month
50 Hours
Essential services with a cost effective plan that’s great for startups and small teams.
AI Services
Visual Design
UX Design
UI Design
Research
Strategy
Bi-Weekly Check-In
Weekly Check-in
Account Manager
$5,000
/ month
50 Hours
Essential services with a cost effective plan that’s great for startups and small teams.
AI Services
Visual Design
UX Design
UI Design
Research
Strategy
Bi-Weekly Check-In
Weekly Check-in
Account Manager
$5,000
/ month
50 Hours
Essential services with a cost effective plan that’s great for startups and small teams.
AI Services
Visual Design
UX Design
UI Design
Research
Strategy
Bi-Weekly Check-In
Weekly Check-in
Account Manager
$9,000
/ month
100 Hours
Scale with expanded support, deeper capabilities, and strategic guidance.
AI Services
Visual Design
UX Design
UI Design
Research
Strategy
Bi-Weekly Check-In
Weekly Check-in
Account Manager
$9,000
/ month
100 Hours
Scale with expanded support, deeper capabilities, and strategic guidance.
AI Services
Visual Design
UX Design
UI Design
Research
Strategy
Bi-Weekly Check-In
Weekly Check-in
Account Manager
$9,000
/ month
100 Hours
Scale with expanded support, deeper capabilities, and strategic guidance.
AI Services
Visual Design
UX Design
UI Design
Research
Strategy
Bi-Weekly Check-In
Weekly Check-in
Account Manager
$9,000
/ month
100 Hours
Scale with expanded support, deeper capabilities, and strategic guidance.
AI Services
Visual Design
UX Design
UI Design
Research
Strategy
Bi-Weekly Check-In
Weekly Check-in
Account Manager
$14,000
/ month
160 Hours
Full flexibility with on-demand services tailored to your evolving needs.
AI Services
Visual Design
UX Design
UI Design
Research
Strategy
Bi-Weekly Check-In
Weekly Check-in
Account Manager
$14,000
/ month
160 Hours
Full flexibility with on-demand services tailored to your evolving needs.
AI Services
Visual Design
UX Design
UI Design
Research
Strategy
Bi-Weekly Check-In
Weekly Check-in
Account Manager
$14,000
/ month
160 Hours
Full flexibility with on-demand services tailored to your evolving needs.
AI Services
Visual Design
UX Design
UI Design
Research
Strategy
Bi-Weekly Check-In
Weekly Check-in
Account Manager
$14,000
/ month
160 Hours
Full flexibility with on-demand services tailored to your evolving needs.
AI Services
Visual Design
UX Design
UI Design
Research
Strategy
Bi-Weekly Check-In
Weekly Check-in
Account Manager


Need More?
Top-tier product professionals on demand with flexible pricing, no hidden costs. Scale based on project demands for one monthly fee.
Top-tier professionals on-demand with flexible pricing and no hidden costs. Scale based on project demands for one monthly fee.
Top-tier professionals on-demand with flexible pricing and no hidden costs. Scale based on project demands for one monthly fee.
Featured Work
Education
OneSpring created a responsive, user-centered platform connecting students, educators, and employers through intuitive design.
Features include dynamic search functionality and personalized recommendations, developed using iterative prototyping to ensure an engaging educational and career experience.
"The redesign boosted engagement, streamlined workflows, and modernized our brand, ensuring long-term success."
— VP, Technology
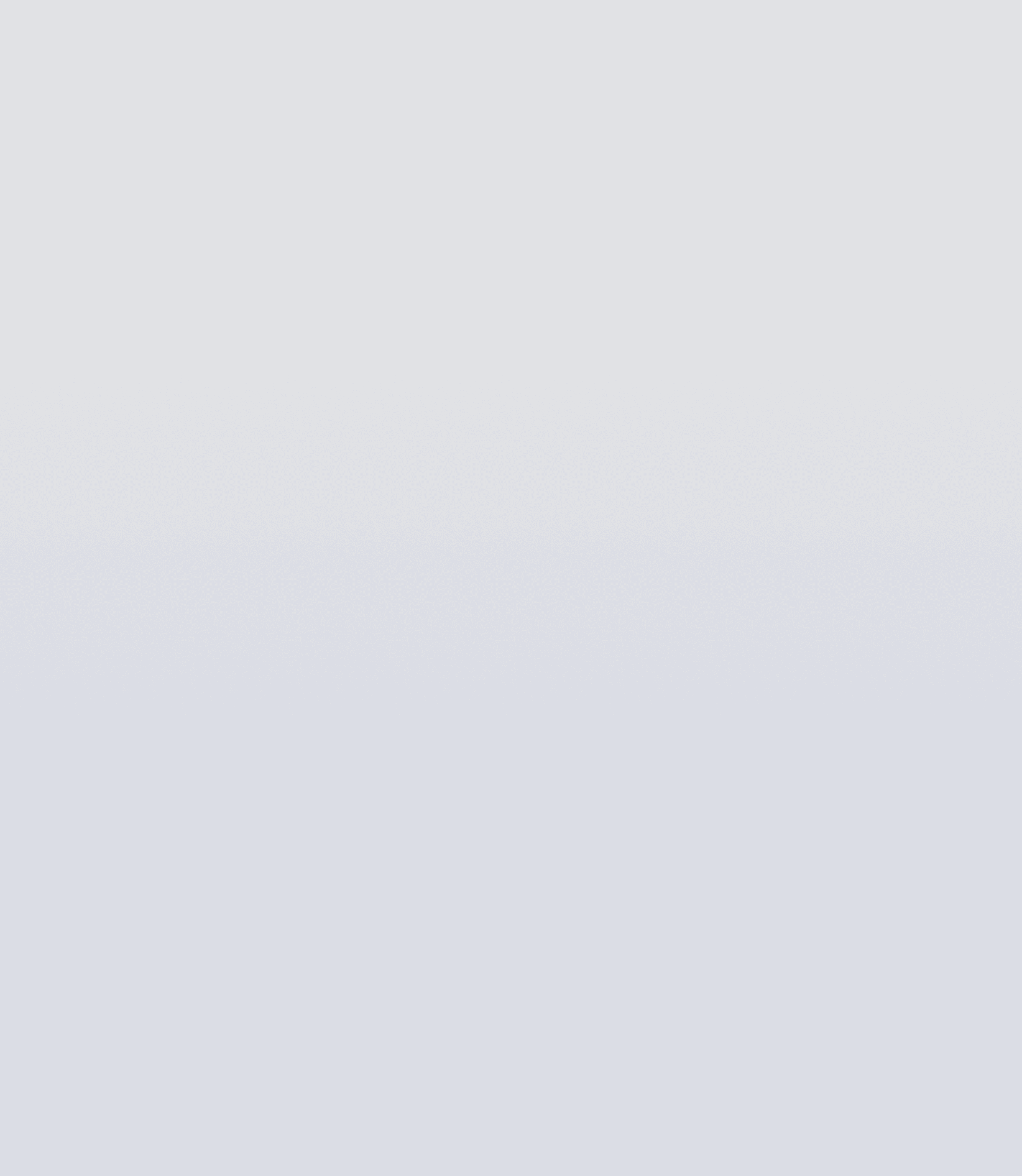

Visual Design
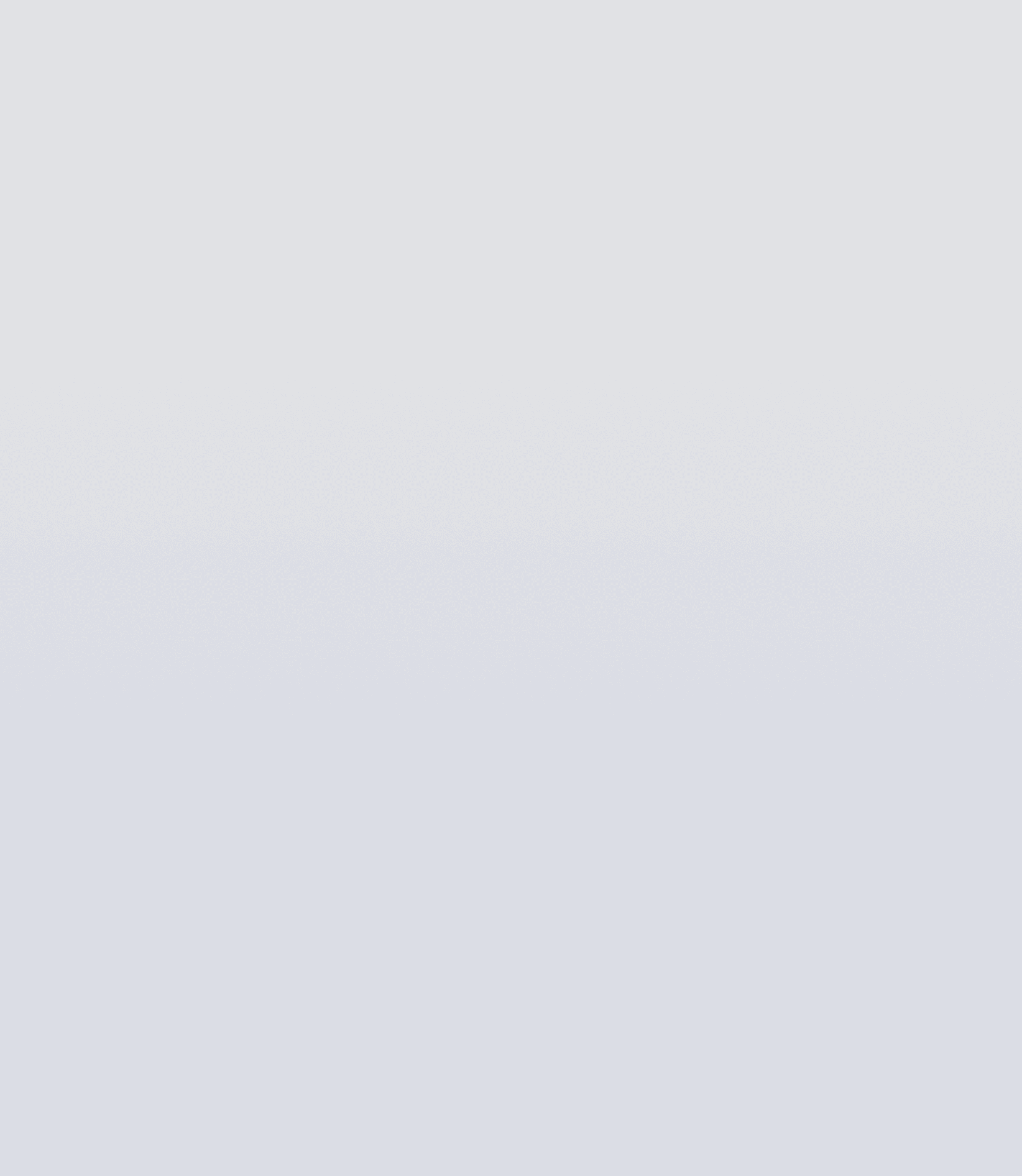
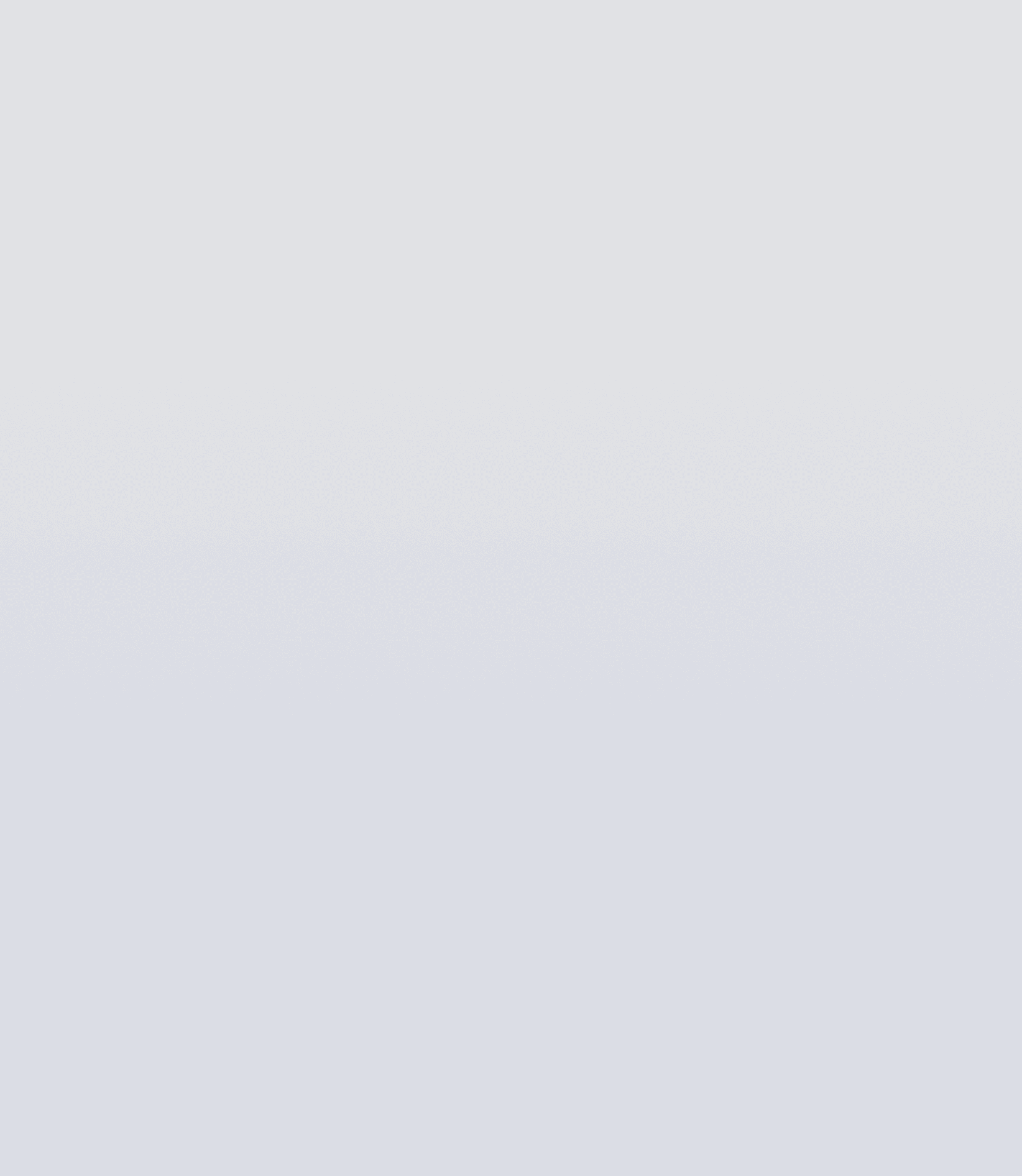
Automotive
A large automotive logistics company modernized its product suite and mobile strategy.
OneSpring User research prioritized key features, cutting task time by 45%, errors by 30%, and boosting adoption by 40%.
Cut Task Time
Boosted Adoption
40%
"The research guided modernization, unlocking opportunities and driving adoption."
— VP, Marketing
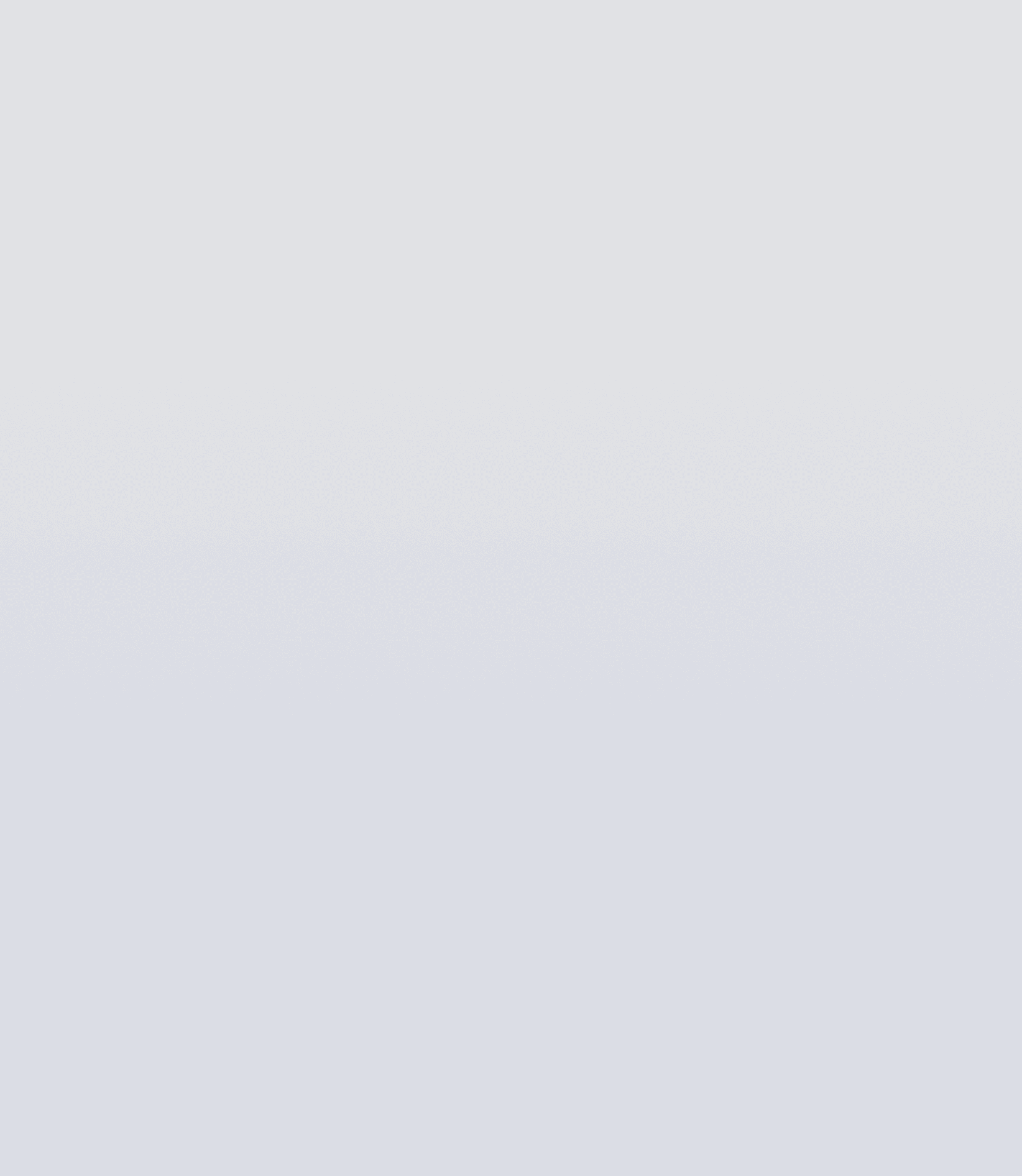

Research
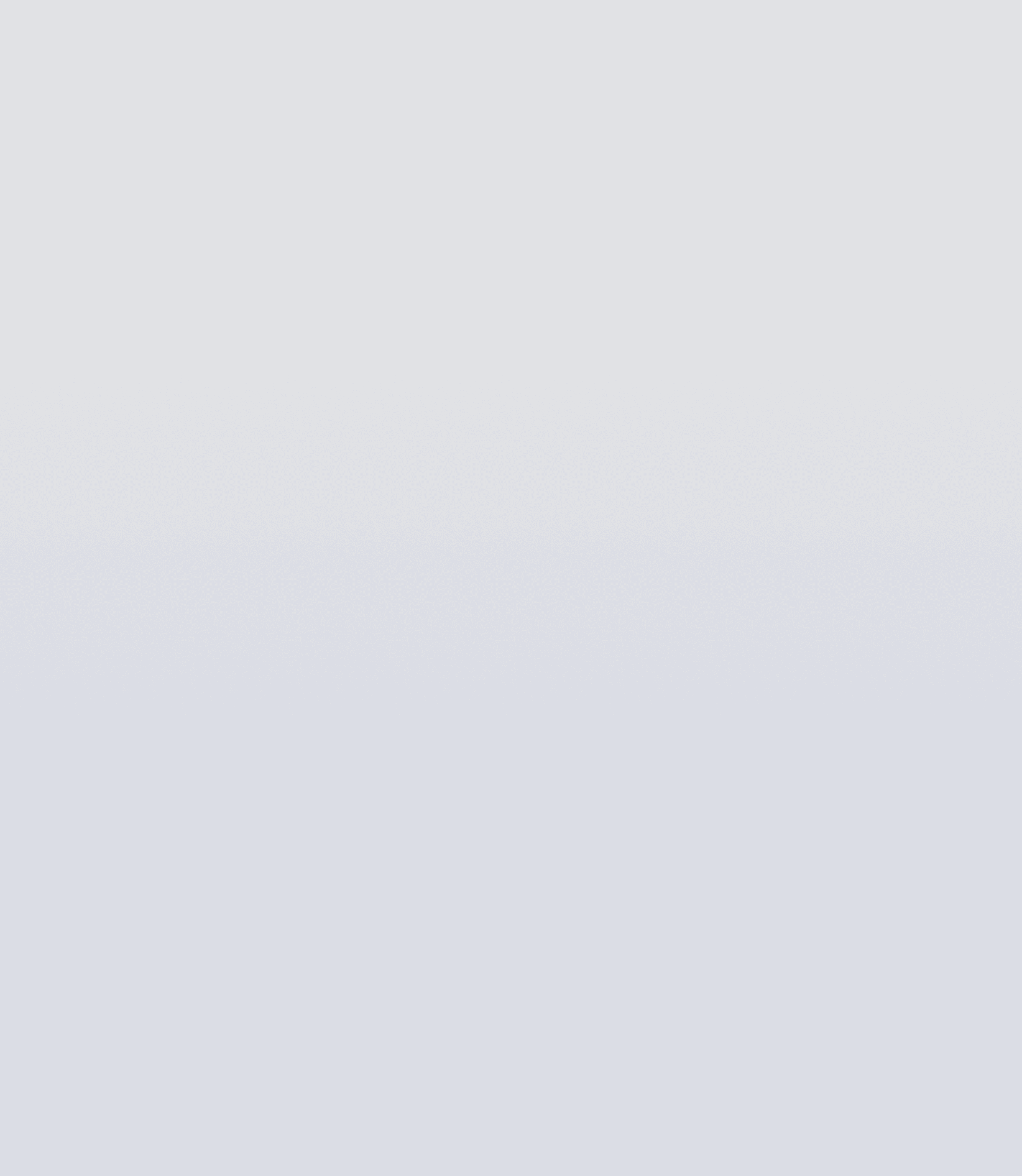
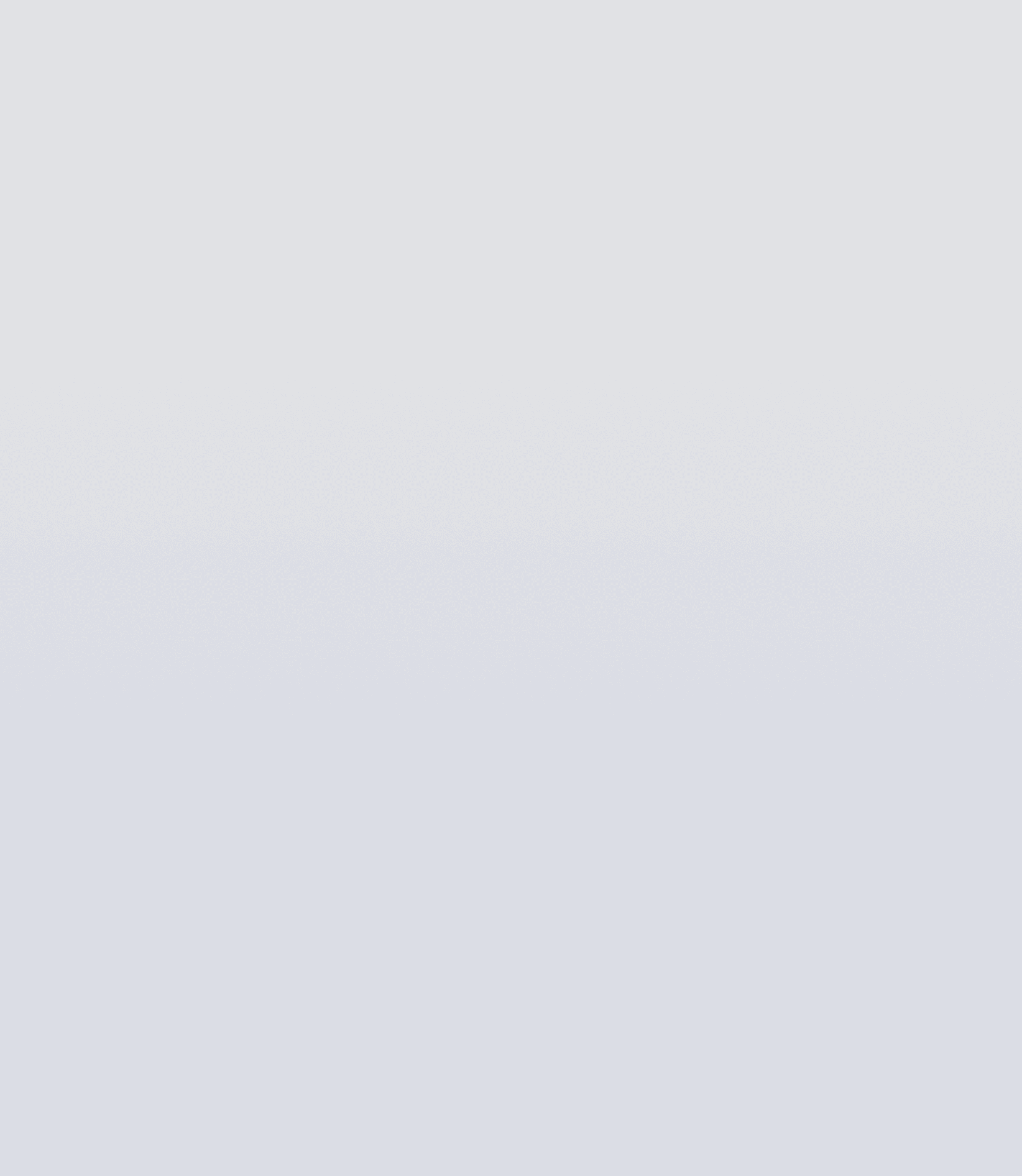
Education
OneSpring created a responsive, user-centered platform connecting students, educators, and employers through intuitive design.
Features include dynamic search functionality and personalized recommendations, developed using iterative prototyping to ensure an engaging educational and career experience.
"The redesign boosted engagement, streamlined workflows, and modernized our brand, ensuring long-term success."
— VP, Technology
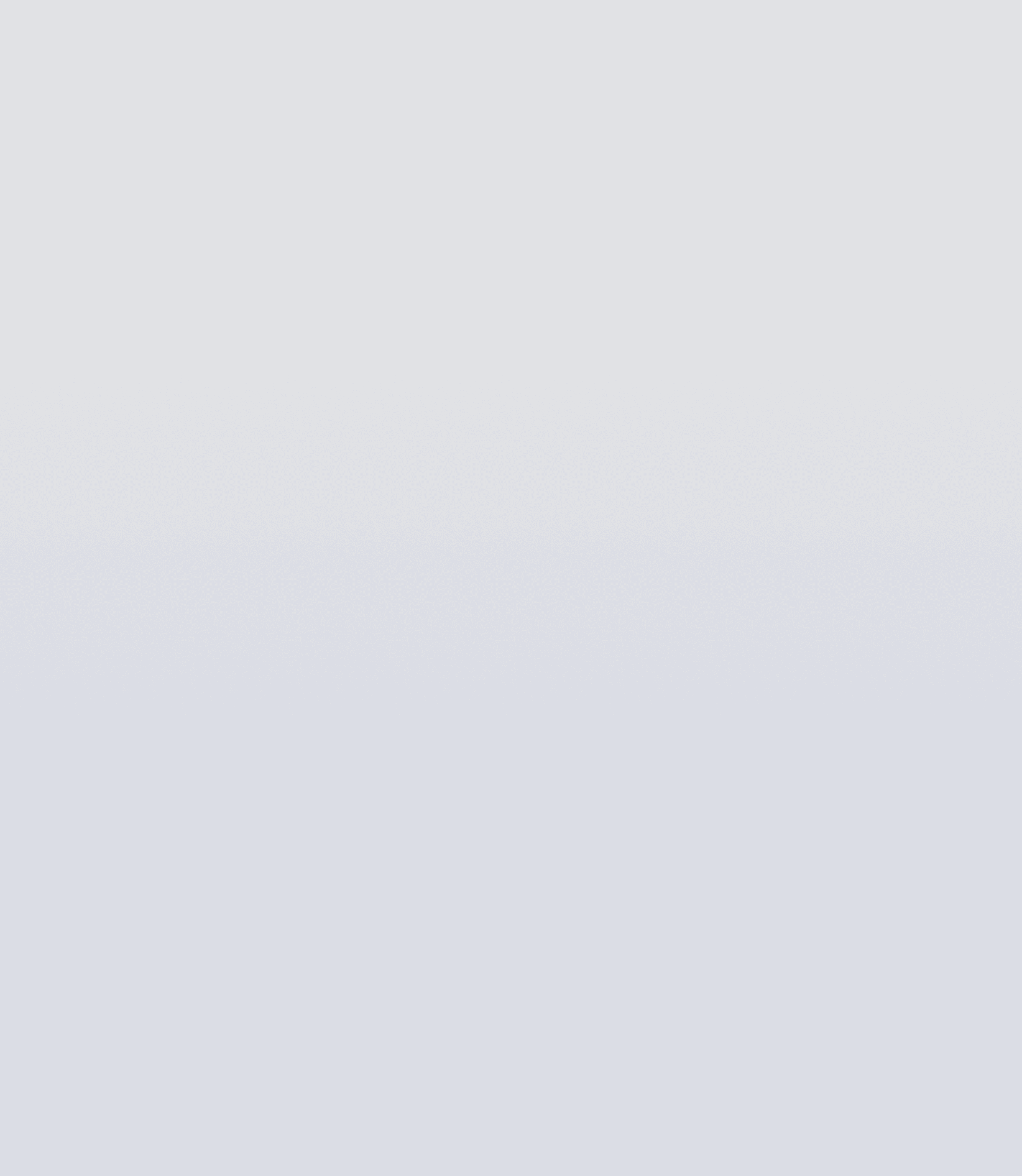

Visual Design
Education
OneSpring created a responsive, user-centered platform connecting students, educators, and employers through intuitive design.
Features include dynamic search functionality and personalized recommendations, developed using iterative prototyping to ensure an engaging educational and career experience.
"The redesign boosted engagement, streamlined workflows, and modernized our brand, ensuring long-term success."
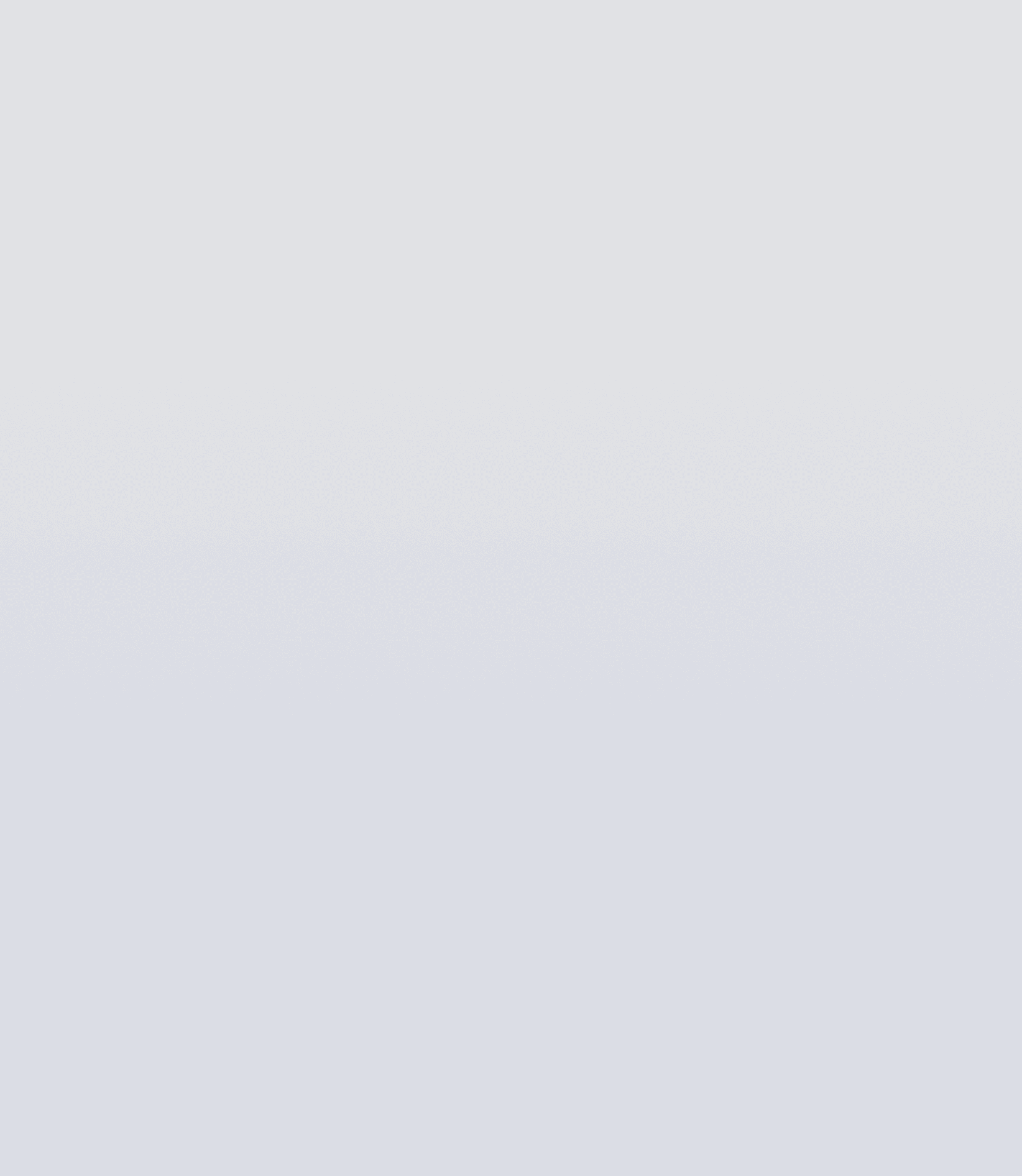

Visual Design
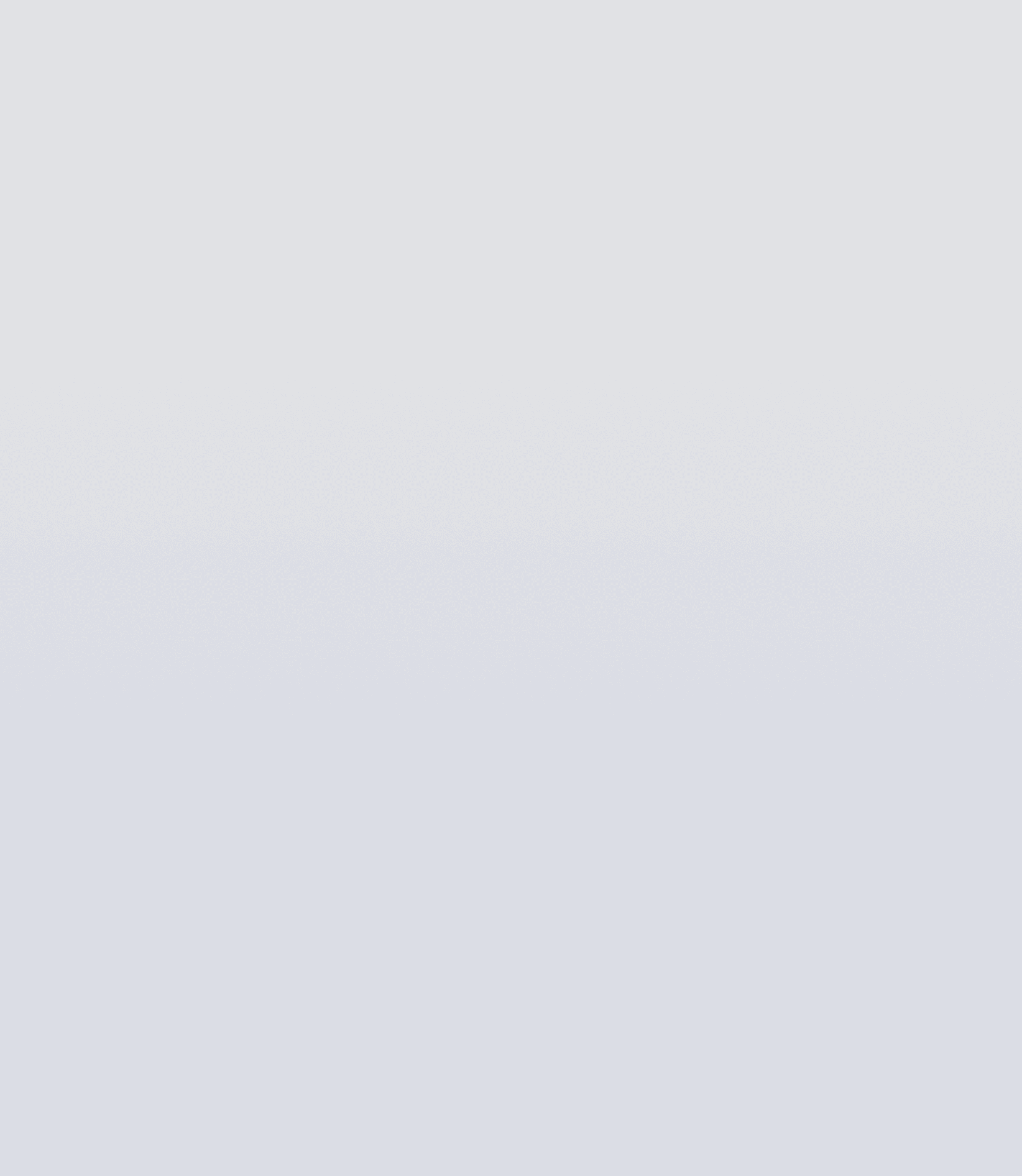
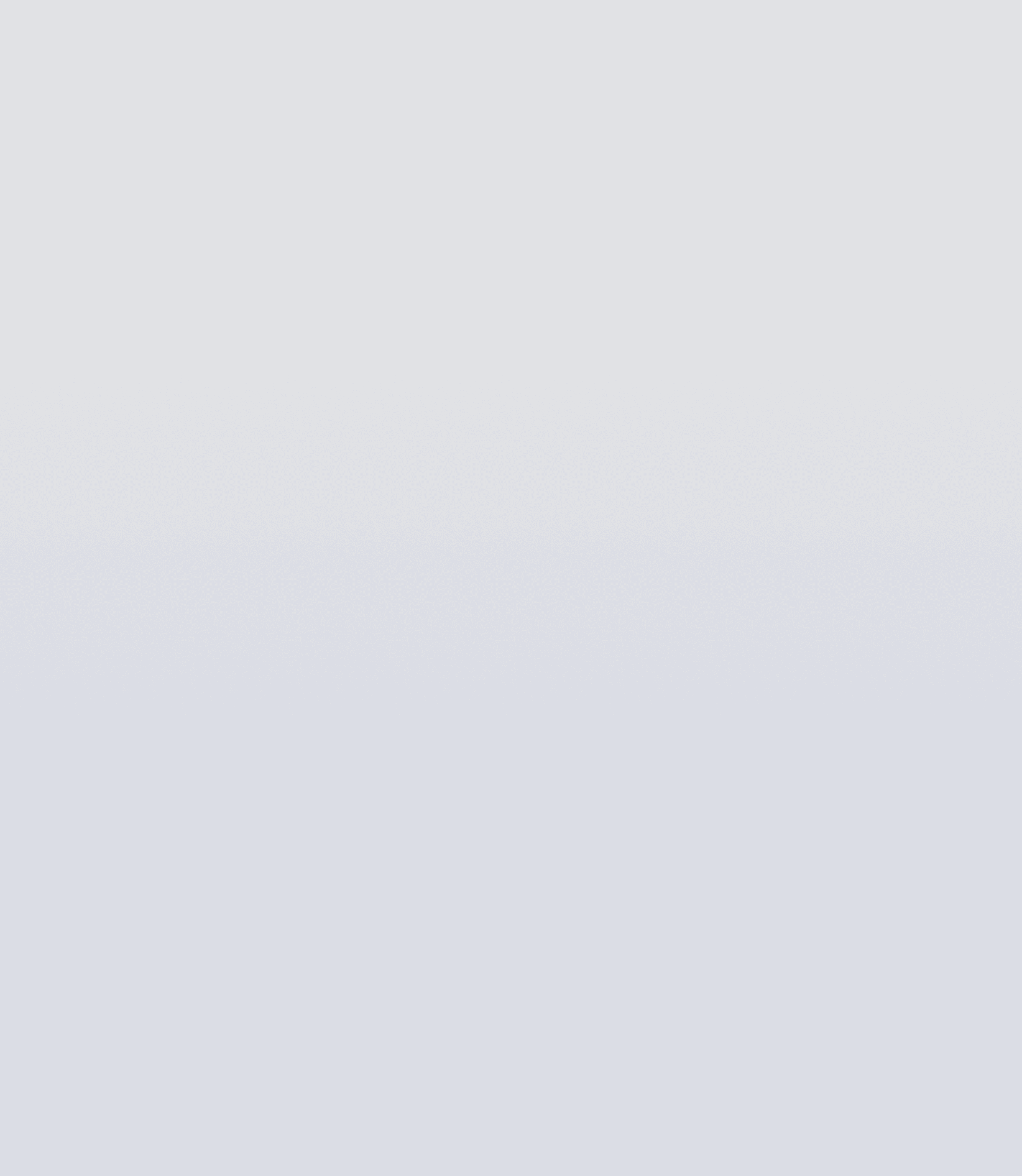
From Our Clients
“OneSpring was instrumental in a critical moment for the innovation lab at Mercedes, quickly ramping up...delivering exceptional results for a high-stakes product pitch highlighting user experience.”
CEO Mercedes-Benz, Innovation Lab
CEO Mercedes-Benz, Innovation Lab
The UX-led redesign transformed our HR platform, making it more intuitive, efficient, and user-friendly while enhancing governance and employee engagement."
Sr. VP, Human Resources, Cox Enterprises
Sr. VP, Human Resources, Cox Enterprises
"The JAM Sessions and iterative design process streamlined our product innovation, cutting design time in half while delivering a highly usable, validated prototype."
Director, Technology, John Deere
Director, Technology, John Deere
The streamlined timeline and bulk export features have saved us hours of work, allowing us to focus on analyzing evidence rather than searching for it."
Lead Digital Forensic Examiner, GrayShift
Lead Digital Forensic Examiner, GrayShift

"The redesign boosted engagement, streamlined workflows, and modernized our brand, ensuring long-term success."
President and CEO, Credigy
President and CEO, Credigy
"The audits ensured complete compliance, enhanced usability, and boosted satisfaction."
Agency Director, Eagleview
Agency Director, Eagleview
FAQS
You can use your hours in any way you like for the package you selected. For example, if you selected the Growth plan, you will have access to use your hours for Strategy, Research, or Design-related work.
You can use your hours in any way you like for the package you selected. For example, if you selected the Growth plan, you will have access to use your hours for Strategy, Research, or Design-related work.
You can use your hours in any way you like for the package you selected. For example, if you selected the Growth plan, you will have access to use your hours for Strategy, Research, or Design-related work.
You can use your hours in any way you like for the package you selected. For example, if you selected the Growth plan, you will have access to use your hours for Strategy, Research, or Design-related work.